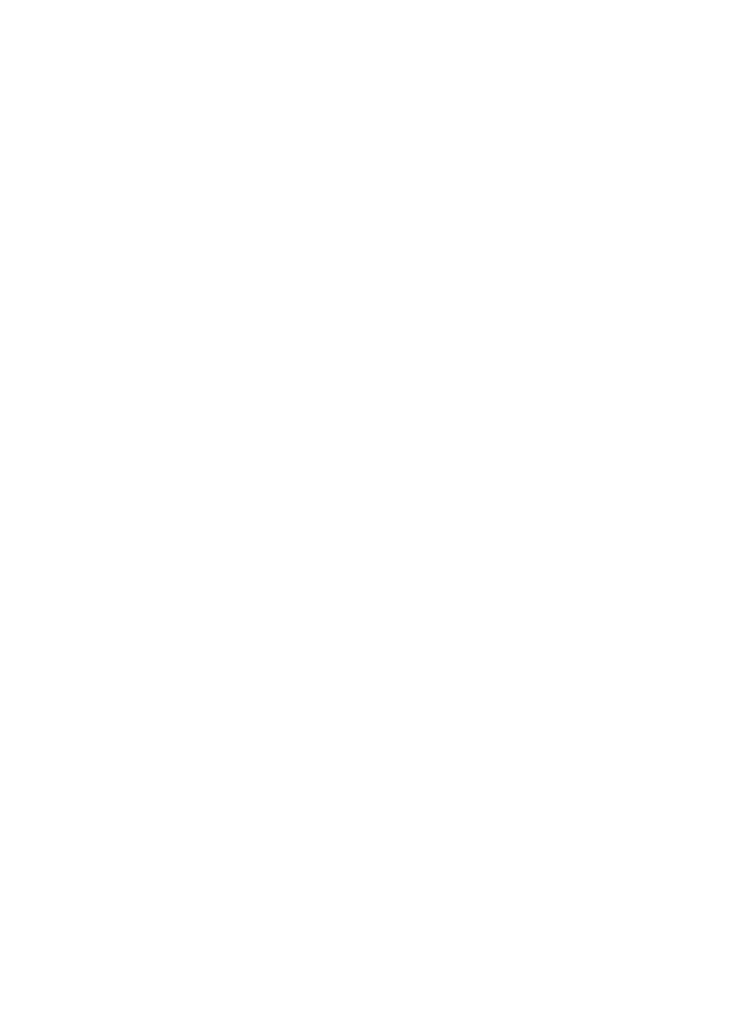
■ Modifier des photos
Pour modifier des photos dans
Galerie
, faites défiler jusqu’à la photo et
sélectionnez
Options
>
Modifier
.
Pour rogner une photo, sélectionnez
Options
>
Appliquer un effet
>
Rognage
.
Pour rogner manuellement la taille de la photo, sélectionnez
Manuellement
ou
une proportion prédéfinie dans la liste. Si vous sélectionnez
Manuellement
, une
croix apparaît dans le coin supérieur gauche de la photo. Faites défiler pour
sélectionner la zone à rogner, puis sélectionnez
Définir
. Une autre croix apparaît
dans le coin inférieur droit. Sélectionnez à nouveau la zone à rogner. Pour ajuster
la première zone sélectionnée, choisissez
Retour
. Les zones sélectionnées forment
un rectangle constituant la photo rognée.
Si vous avez sélectionné une proportion prédéfinie, sélectionnez le coin supérieur
gauche de la zone à rogner. Pour redimensionner la zone en surbrillance, utilisez la
touche de défilement. Pour geler la zone sélectionnée, appuyez sur la touche de
défilement. Pour déplacer la zone à l’intérieur de la photo, faites défiler. Pour
sélectionner la zone à rogner, appuyez sur la touche de défilement.
Pour réduire l’effet des yeux rouges dans une photo, sélectionnez
Options
>
Appliquer un effet
>
Anti-yeux rouges
. Déplacez la croix sur l’œil et appuyez sur la
touche de défilement. Une boucle s’affiche. Pour redimensionner la boucle afin de
l’ajuster à la taille de l’œil, faites défiler vers le haut, le bas, la gauche ou la droite.
Pour réduire l’effet des yeux rouges, appuyez sur la touche de défilement.
Les raccourcis de l’éditeur d’images sont les suivants :
• Pour afficher une image en mode Plein écran, appuyez sur *. Pour rétablir
l’affichage normal, appuyez à nouveau sur *.
• Pour faire pivoter une image vers la gauche ou la droite, appuyez sur 3 ou 1.
• Pour effectuer un zoom avant ou arrière, appuyez sur 5 ou 0.
• Pour déplacer une image à laquelle un zoom est appliqué, faites défiler vers le
haut, le bas, la gauche ou la droite.